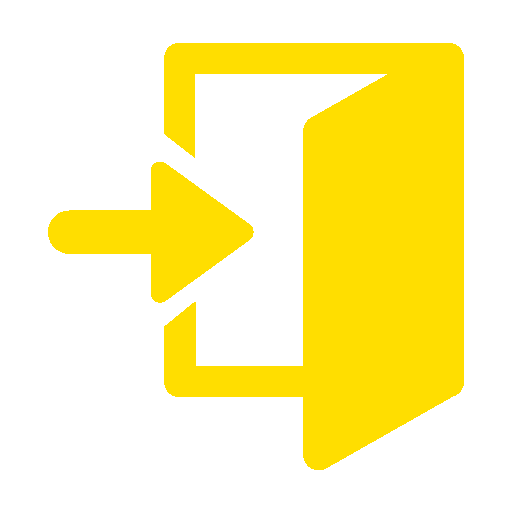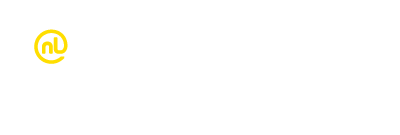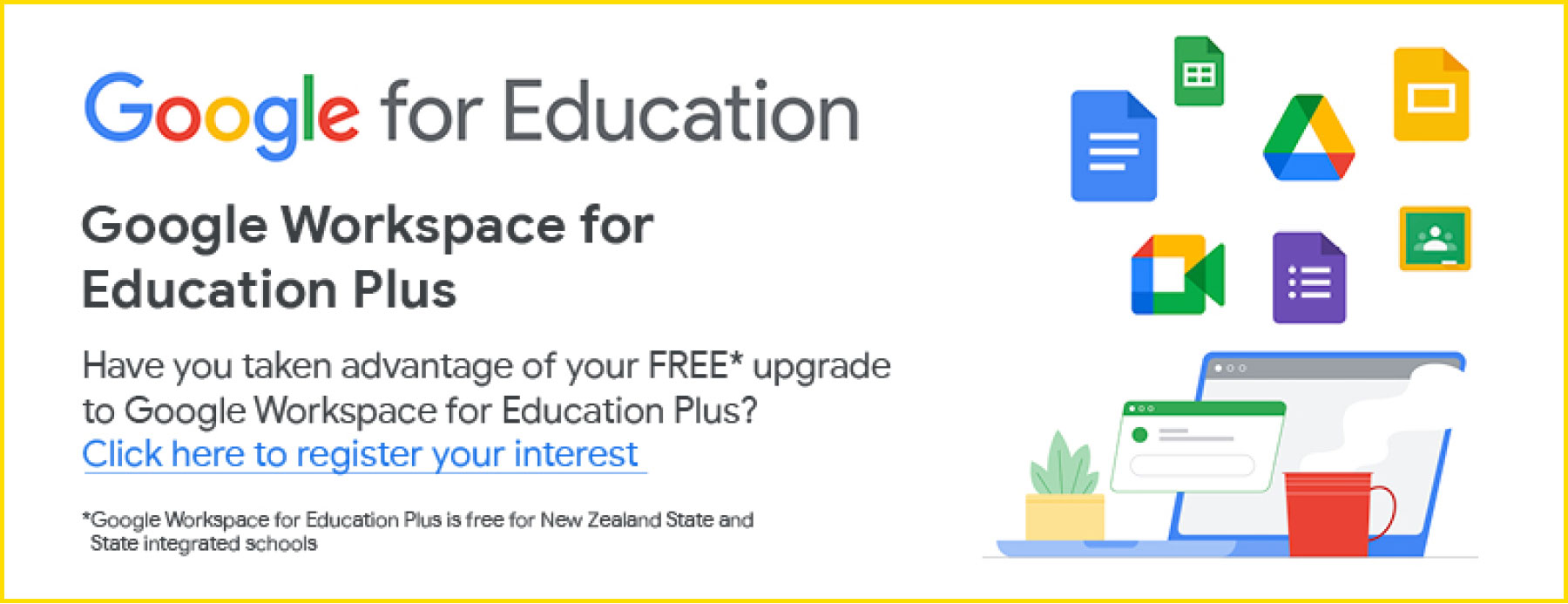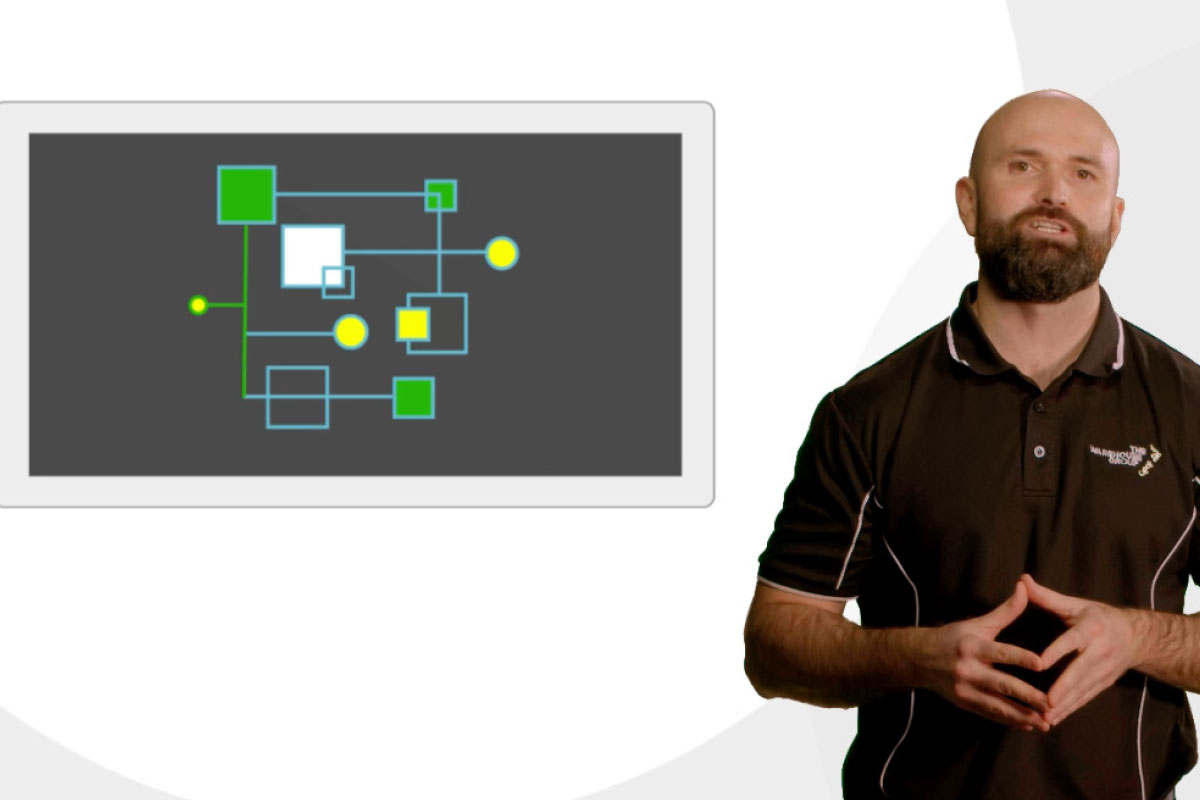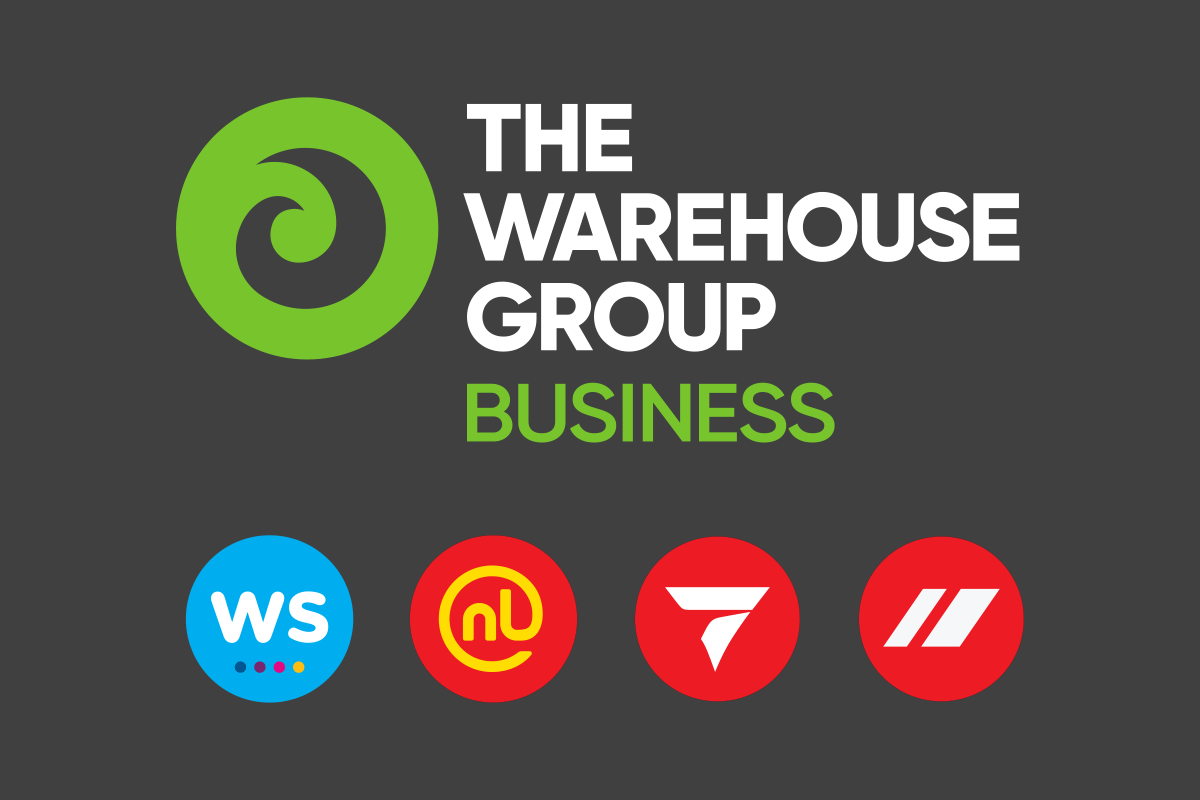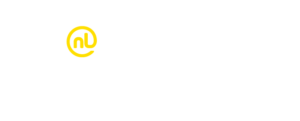Give your admin skills a tune-up
Properly configured Google Admin settings are integral to ensuring an optimised Chromebook experience in the classroom. Getting your settings right up-front, means you can better manage students’ learning activity and iron out access issues before they even arise.
Make your devices easily identifiable
Labelling your Chromebooks makes it easier to identify them. When the Chromebook label matches the Asset ID in the Admin Console, it will be easier to:
- Find devices in the Admin Console
- Disable, deprovision and move to different OUs (Organisational Units)
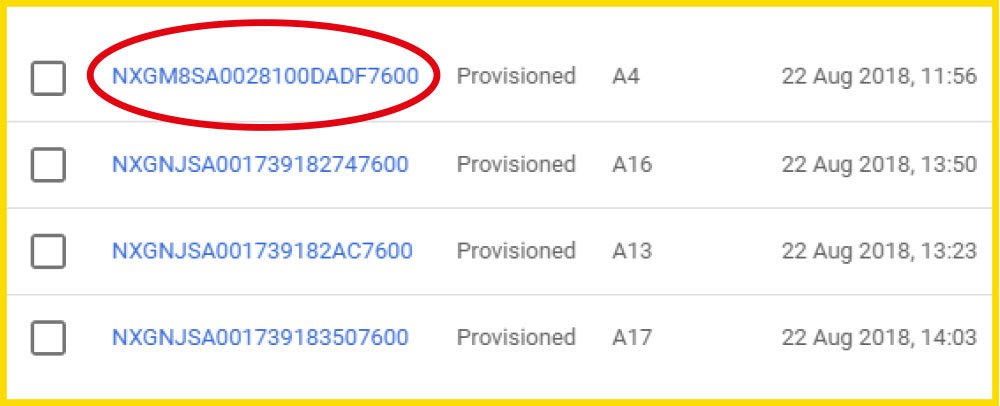
TIP: Don’t overthink it! Asset IDs can be as simple as A1, A2, A3 for school-owned devices and the student’s name for BYO devices.
Guest mode
You can control whether to allow guest browsing on managed Chrome devices. If you select “Allow guest mode” (the default) the main sign-in screen shows the option to sign in as a guest. If you select do not allow guest mode, a user must sign in using a Google Account or a G Suite account. When a user signs in using guest mode, your organisation’s policies are not applied.
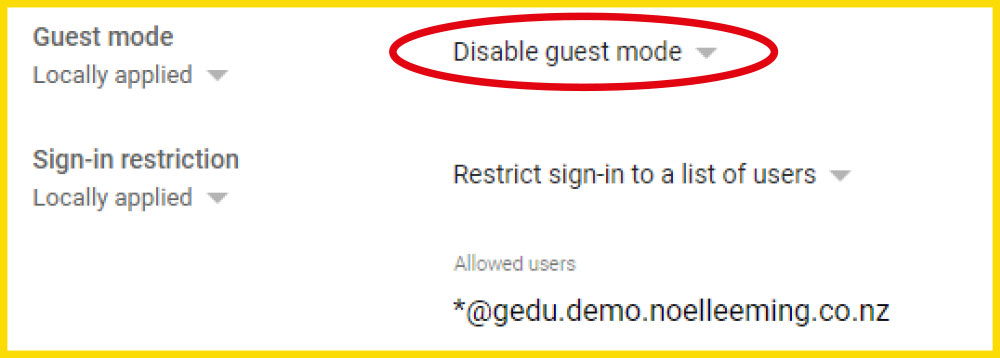
TIP: For schools, we recommend selecting the “Disable guest mode” option, so that user policies like safe-search will always be enforced.
Auto Complete Domain
The “domain name autocomplete at sign in” setting lets you choose a domain name to present to users on their sign-in page. When you enable this setting, users don’t need to type the @domain.com part of their username during sign in.
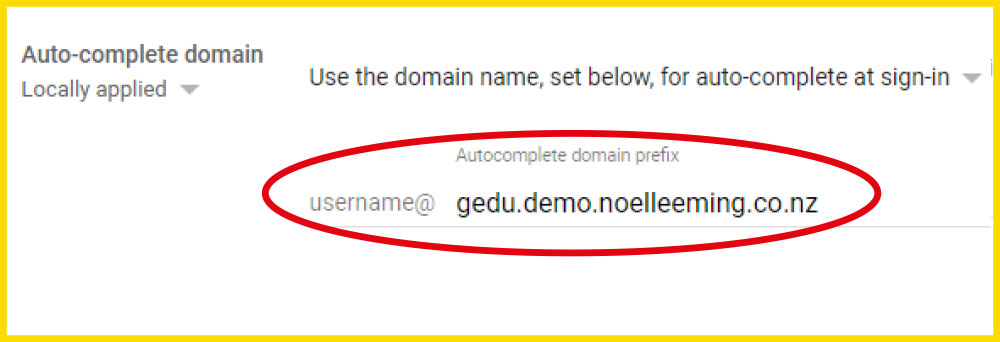
TIP: We recommend you enable this feature to speed up the sign-in process but you can override it at any time by typing your full username when you sign in.
Off-hours sign in
You can set a weekly schedule when the guest browsing and sign-in restriction settings don’t apply to managed devices running Chrome OS. For example, school admins can block guest browsing or only allow users with a username ending in @domain.school.nz to sign in during school hours. Outside of school hours, users can browse in guest mode or sign in to their device using an account other their @domain.school.nz.
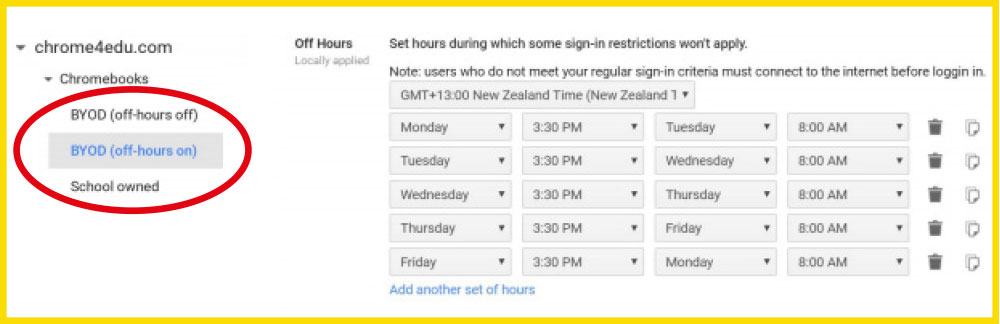
TIP: For BYO devices, we recommend giving parents the option to give their child’s device access to off-hours sign-in permissions.
Disable device instructions
This setting controls the custom text on the disabled device screen.

TIP: Remember to include a return address and contact phone number in your message, so that users who see this screen are able to return the device to your organisation.
Sign-in keyboard
Defining your sign-in keyboard layout in settings is a great way to ensure only one keyboard configuration is available at sign-in.
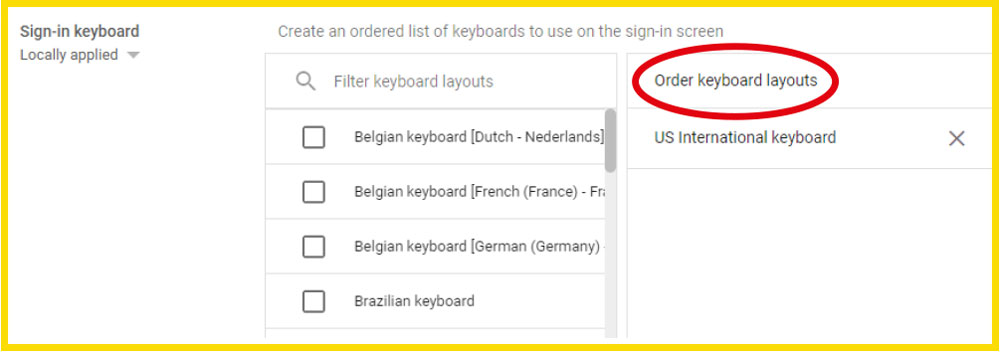
TIP: On shared devices, it’s a good idea to specific a keyboard layout to stop students changing the layout and making it tricky for the next person who tries to sign-in.
And finally…
Remember that if you want the option to change your device settings, you must have your devices enrolled with Chrome Education Upgrades. Contact your local Account Manager to find out more or check out our Google Playbook.